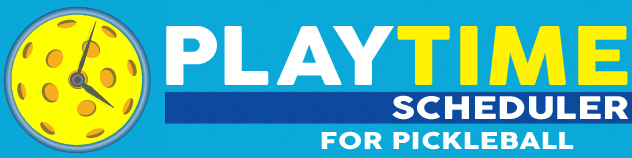Is There a PlayTime Scheduler App?
PlayTime Scheduler is not an app at this time, but the website is mobile-friendly, and works very much like an app.
You can bookmark PlayTime as an icon on your phone's home screen and access it just like an app! Here's how:
iPhone/iPad - Safari Browser
- View the website (as you are doing right now) in Safari.
- Tap the Share button at the bottom of the screen (looks like a box with an arrow going upwards).
- In the Share menu, scroll down until you see "Add to Home Screen", and tap this.
- On the next screen, tap "Add" or "Done."
- You will now see a PlayTime icon on your home screen. Tap to open the website.
Note: Currently on iOs, only Safari has this feature. Chrome or Firefox does not.
Android - Built-In Browser
- View the website (as you are doing right now) in your Android browser.
- Tap on the Create Bookmark icon. This is the star outline icon to the right of the URL bar.
- Under the "Add To" dropdown, select "Home Screen."
- You will now see a PlayTime icon on your home screen. Tap to open the website.
Android - Dolphin Browser
- View the website (as you are doing right now) in your Dolphin browser.
- Tap on the Add Bookmark icon. This is represented by the star icon on the left of the URL bar.
- Navigate and hold on one bookmark you want to save on your home screen.
- Tap "Add shortcut to Home.."
- You will now see a PlayTime icon on your home screen. Tap to open the website.
Android - Chrome Browser
- View the website (as you are doing right now) in your Chrome browser.
- Tap on the Menu button. The looks of the Menu button will depend on your device; usually it's an app button that looks like three horizontal lines stacked on each other, or it could be accessed through a hardware button on your phone.
- Tap "Add to Home Screen."
- You will now see a PlayTime icon on your home screen. Tap to open the website.
Android - Firefox Browser
- View the website (as you are doing right now) in your Firefox browser.
- Tap and hold the address bar. Some options will appear.
- Choose "Add to Home Screen."
- You will now see a PlayTime icon on your home screen. Tap to open the website.
Windows Phone
- View the website (as you are doing right now) in your browser.
- Tap the More (…) button and tap Pin to Start in the menu that appears.
- You will now see a PlayTime icon on your home screen. Tap to open the website.